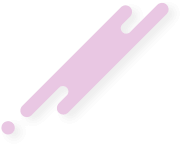nastaran1988
New member
به طور کلی برای انتقال تصویر با برنامه Hik-connect باید دو مرحله را طی کنید:
تنظیمات دستگاه DVR
⇐ برای انجام تنظیمات انتقال تصویر به روش Hik-connect ابتدا باید دستگاه DVR را از طریق کابل شبکه به اینترنت متصل کنید، برای این کار کافیست مودمی که به اینترنت متصل است را با کابل شبکه ارتباط دهید، (بر خلاف انتقال تصویر با IP Static نیازی به تنظیمات مودم ندارید). بعد از این کارشما باید تنظیمات IP دستگاه DVR را به درستی انجام دهید. برای انجام این تنظیمات به menu دستگاه مراجعه کرده و سپس گزینهConfiguration را بزنید. به قسمت Network مراجعه کرده و در تب General تنظیمات را مانند زیر انجام دهید.
 ⇐ بعد از طی کردن مراحل فوق به تب Access Platform رفته و گزینه Enable را بزنید.
⇐ بعد از طی کردن مراحل فوق به تب Access Platform رفته و گزینه Enable را بزنید.

⇐ بعد از زدن گزینه Enable صفحه جدیدی باز می شود که باید در این صفحه یک کد (به دلخواه) وارد کنید، مثلا :CCTV123. بعد از وارد کردن کد باید چک باکس زیر را علامت بزنید. سپس گزینه OK را زده تا تنظیمات ذخیره شود.
 ⇐ بعد از انجام تنظیمات فوق، Status تب Platform Access میبایست به حالت Online تبدیل شود. اگر Status آنلاین نشود تنظیمات IP یا DNSیا کابل شبکه اتصالی به مودم ممکن است مشکل داشته باشد.بعد از آنلاین شدن نوبت به تنظیمات گوشی می رسد.تنظیمات نرم افزار Hik-connect
⇐ بعد از انجام تنظیمات فوق، Status تب Platform Access میبایست به حالت Online تبدیل شود. اگر Status آنلاین نشود تنظیمات IP یا DNSیا کابل شبکه اتصالی به مودم ممکن است مشکل داشته باشد.بعد از آنلاین شدن نوبت به تنظیمات گوشی می رسد.تنظیمات نرم افزار Hik-connect
ابتدا نرم افزار فوق را دانلود کنید ( برای IOS از آپ استور و برای Android از گوگل پلی ). بعد از دانلود و نصب برنامه مانند تنظیمات زیر پیش بروید :1. بعد از بازکردن ابتدا یک پیام ظاهر می شود که باید گزینه Allow را بزنید.
 2. سپس گزینه Select Country or Region را بزنید .
2. سپس گزینه Select Country or Region را بزنید .
 3. از میان کشور ها ایران را انتخاب کرده و گزینه ثبت را بزنید .
3. از میان کشور ها ایران را انتخاب کرده و گزینه ثبت را بزنید .
 4. در صفحه اصلی برنامه روی گزینه Login کلیک کنید .توضیح : نکته ای که باید توجه داشته باشید این است که در برنامه Hik-connect شما باید یک اکانت جدید بسازید ( مانند اکانت تلگرام یا اینستاگرام) ، سپس در این اکانت ساخته شده دستگاه خود را وارد کنید .
4. در صفحه اصلی برنامه روی گزینه Login کلیک کنید .توضیح : نکته ای که باید توجه داشته باشید این است که در برنامه Hik-connect شما باید یک اکانت جدید بسازید ( مانند اکانت تلگرام یا اینستاگرام) ، سپس در این اکانت ساخته شده دستگاه خود را وارد کنید .
 5. در صفحه فوق گزینه Register را بزنید.
5. در صفحه فوق گزینه Register را بزنید.
 6. در این مرحله ابتدا Read and Agree را تیک زده سپس ریجستر با ایمیل ( با شماره تلفن ممکن است جواب ندهد) را انتخاب کنید.
6. در این مرحله ابتدا Read and Agree را تیک زده سپس ریجستر با ایمیل ( با شماره تلفن ممکن است جواب ندهد) را انتخاب کنید.
 7. در این مرحله کشور Iran را انتخاب کنید و ثبت را بزنید.
7. در این مرحله کشور Iran را انتخاب کنید و ثبت را بزنید.
 8. در این مرحله باید یک ایمیل وارد کنید (ایمیل فعال و معتبر ). برای این ایمیل کد تایید ارسال می شود.
8. در این مرحله باید یک ایمیل وارد کنید (ایمیل فعال و معتبر ). برای این ایمیل کد تایید ارسال می شود.
 9. در این مرحله یک کد تایید در ایمیل شما ارسال شده، آن را در این قسمت وارد کنید.
9. در این مرحله یک کد تایید در ایمیل شما ارسال شده، آن را در این قسمت وارد کنید.
 10. در این قسمت باید یک نام کاربری و پسورد برای نرم افزار Hik-connect میبایست تعریف شود. ( این نام کاربری و پسورد هیچ ارتباطی با Username و Password دستگاه DVR ندارد).⇐ نکته قابل توجه این است که اگر به هر دلیلی نرم افزار را مجددا نصب کردید باید این نام کاربری و رمز عبور را وارد کنید، زیرا هر دستگاه با یک نام کاربری و رمز عبور خاص کار می کند.
10. در این قسمت باید یک نام کاربری و پسورد برای نرم افزار Hik-connect میبایست تعریف شود. ( این نام کاربری و پسورد هیچ ارتباطی با Username و Password دستگاه DVR ندارد).⇐ نکته قابل توجه این است که اگر به هر دلیلی نرم افزار را مجددا نصب کردید باید این نام کاربری و رمز عبور را وارد کنید، زیرا هر دستگاه با یک نام کاربری و رمز عبور خاص کار می کند.
اگر می خواهید همزمان در دو گوشی و یا بیشتر تصاویر را ببینید، در گوشی دوم نیاز به ساخت این نام کاربری نیست و فقط کافیست در گوشی دوم وارد شوید. بعد از ست کردن نام کاربری و رمز عبور Finish را بزنید.
 11. بعد از وارد کردن نام کاربری و رمز عبور صفحه ریجستر شدن نشان داده می شود. (این مرحله تنظیمی ندارد)
11. بعد از وارد کردن نام کاربری و رمز عبور صفحه ریجستر شدن نشان داده می شود. (این مرحله تنظیمی ندارد)
 12. در این مرحله یک دستگاه باید اضافه شود.
12. در این مرحله یک دستگاه باید اضافه شود.
 13. در مرحله ای که دستگاه را می خواهید اضافه کنید، دوربین گوشی فعال میشود و میبایست QR کد را اسکن کنید.
13. در مرحله ای که دستگاه را می خواهید اضافه کنید، دوربین گوشی فعال میشود و میبایست QR کد را اسکن کنید.

14. بعد از اسکن، نرم افزار به جست و جوی دستگاه می پردازد و اگر آنلاین باشد مانند تصویر زیر روی گزینه Add کلیک کنید.
 15. در این مرحله پارامتر های فوق را وارد کنید. دقت کنید که در این مرحله User و Password دستگاه را بزنید.
15. در این مرحله پارامتر های فوق را وارد کنید. دقت کنید که در این مرحله User و Password دستگاه را بزنید.
 16. بعد از زدن گزینه Finish میتوانید روی دوربین مورد نظر زده تا تصاویر آن را مشاهده کنید.
16. بعد از زدن گزینه Finish میتوانید روی دوربین مورد نظر زده تا تصاویر آن را مشاهده کنید.


شرکت Hikvision همیشه در تلاش برای توسعه و ارائه بهترین محصولات با پیشرفته ترین تکنولوژی های روز در صنعت نظارت تصویری بوده است. یک سیستم مداربسته قدرتمند توسط پلت فرم مدیریت آن تعریف و تکمیل می شود. برای رسیدن به این هدف و برای ارائه بهترین راه حل های نرم افزاری، پلت فرم مدیریت تصاویر ویدئویی باید جامع، هوشمند و منعطف باشد.HikCentral یک نرم افزار مدیریتی قدرتمند است که از آن در نظارت و مانیتورینگ روزانه استفاده می شود. استفاده از آن بسیار آسان بوده و شامل ویژگی هایی مانند نمایش زنده، پخش تصاویر ضبط شده، امکان سرچ و جستجو در تصاویر و… می باشد. همچنین، با وجود رابط انعطاف پذیر مدیریت سیستم آلارم در آن، اپراتورها می توانند به راحتی رویدادهای مربوط به هشدارها را تشخیص داده و مدیریت کنند.نکات برجسته:
HikCentral، سرویس های خدماتی مبتنی بر وب قدرتمند و کاملی را برای مشتریان فرآهم می کند، که از طریق آن مشتری می تواند به راحتی در سیستم نرم افزاری خود دستگاه های جدیدی را تعریف نموده و تنظیمات دلخواه را برای دوربین های مداربسته خود انجام دهد. حتی از طریق این سرویس دسترسی به تصاویر به صورت live یا زنده نیز امکان پذیر است. کاربری آسان این سیستم به نحوی است که کاربر بدون هیچ نوع آموزشی و تنها به صورت خودآموز می تواند با آن کار کند.
- تنظیمات دستگاه DVR
- تنظیمات نرم افزار گوشی
“ویدئوی زیر نحوه فعال کردن Hik-connect را در دستگاه NVR یا DVR نمایش می دهد:”
تنظیمات دستگاه DVR
⇐ برای انجام تنظیمات انتقال تصویر به روش Hik-connect ابتدا باید دستگاه DVR را از طریق کابل شبکه به اینترنت متصل کنید، برای این کار کافیست مودمی که به اینترنت متصل است را با کابل شبکه ارتباط دهید، (بر خلاف انتقال تصویر با IP Static نیازی به تنظیمات مودم ندارید). بعد از این کارشما باید تنظیمات IP دستگاه DVR را به درستی انجام دهید. برای انجام این تنظیمات به menu دستگاه مراجعه کرده و سپس گزینهConfiguration را بزنید. به قسمت Network مراجعه کرده و در تب General تنظیمات را مانند زیر انجام دهید.


⇐ بعد از زدن گزینه Enable صفحه جدیدی باز می شود که باید در این صفحه یک کد (به دلخواه) وارد کنید، مثلا :CCTV123. بعد از وارد کردن کد باید چک باکس زیر را علامت بزنید. سپس گزینه OK را زده تا تنظیمات ذخیره شود.

ابتدا نرم افزار فوق را دانلود کنید ( برای IOS از آپ استور و برای Android از گوگل پلی ). بعد از دانلود و نصب برنامه مانند تنظیمات زیر پیش بروید :1. بعد از بازکردن ابتدا یک پیام ظاهر می شود که باید گزینه Allow را بزنید.









اگر می خواهید همزمان در دو گوشی و یا بیشتر تصاویر را ببینید، در گوشی دوم نیاز به ساخت این نام کاربری نیست و فقط کافیست در گوشی دوم وارد شوید. بعد از ست کردن نام کاربری و رمز عبور Finish را بزنید.



- QR کد را در برچسب پشت دستگاه می توان مشاهده نمود.
- همچنین اگر به دستگاه دسترسی ندارید می توانید از طریق Menu دستگاه DVR وارد شده و در قسمت Configuration و در قسمت Networkتب Platform Access را بزنید و از آنجا QR کد را اسکن نمایید.

| ⇐ |
|
14. بعد از اسکن، نرم افزار به جست و جوی دستگاه می پردازد و اگر آنلاین باشد مانند تصویر زیر روی گزینه Add کلیک کنید.
- اگر پیغام Offline مشاهده کردید، میبایست تنظیمات IP یا ارتباط اینترنت و کابلی خود را مورد برسی قرار دهید.




شرکت Hikvision همیشه در تلاش برای توسعه و ارائه بهترین محصولات با پیشرفته ترین تکنولوژی های روز در صنعت نظارت تصویری بوده است. یک سیستم مداربسته قدرتمند توسط پلت فرم مدیریت آن تعریف و تکمیل می شود. برای رسیدن به این هدف و برای ارائه بهترین راه حل های نرم افزاری، پلت فرم مدیریت تصاویر ویدئویی باید جامع، هوشمند و منعطف باشد.HikCentral یک نرم افزار مدیریتی قدرتمند است که از آن در نظارت و مانیتورینگ روزانه استفاده می شود. استفاده از آن بسیار آسان بوده و شامل ویژگی هایی مانند نمایش زنده، پخش تصاویر ضبط شده، امکان سرچ و جستجو در تصاویر و… می باشد. همچنین، با وجود رابط انعطاف پذیر مدیریت سیستم آلارم در آن، اپراتورها می توانند به راحتی رویدادهای مربوط به هشدارها را تشخیص داده و مدیریت کنند.نکات برجسته:
- مدیریت عملیات با استفاده از نقشه سیستم مداربسته و نمایشگرهای بزرگ (ویدئووال)
- عملکرد کارآمد در رابطه با مدیریت سیستم آلارم
- رابط کاربری قدرتمند و منعطف
HikCentral، سرویس های خدماتی مبتنی بر وب قدرتمند و کاملی را برای مشتریان فرآهم می کند، که از طریق آن مشتری می تواند به راحتی در سیستم نرم افزاری خود دستگاه های جدیدی را تعریف نموده و تنظیمات دلخواه را برای دوربین های مداربسته خود انجام دهد. حتی از طریق این سرویس دسترسی به تصاویر به صورت live یا زنده نیز امکان پذیر است. کاربری آسان این سیستم به نحوی است که کاربر بدون هیچ نوع آموزشی و تنها به صورت خودآموز می تواند با آن کار کند.