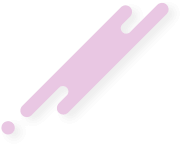- تاریخ ثبتنام
- 2014-01-12
- نوشتهها
- 889
- پسندها
- 0
- امتیازها
- 16
- سن
- 37
- محل سکونت
- تهران، پاسداران
- وب سایت
- www.irsapro.ir
برای انتقال تصاویر دوربین های مداربسته با دستگاه های DVR ابتدا وارد تنظیمات دستگاه DVR شوید و به دنبال قسمت Networkآن بگردید سپس در قسمت نتورک باید به دنبال قسمتی باشید که بتوانید آی پی دستگاه را ست کنید به این منطور ابتدا باید دستگاه را از حالت DHCP (اگر تیک خورده باشد آن را بردارید ) خارج کرده و به صورت دستی آی پی همرنج با آیپی شبکه به آن اختصاص دهیم .
اگر با آیپی آشنایی چندانی ندارید این مقاله در حد ابتدایی می تواند شما را با این سیستم آشنا سازد . آشنایی با پیکر بندی ویندوز برای شبکه معمولا آیپی های مودم های ADSL بر روی 192.168.1.1 ست شده و سایر کامپیوتر ها هم باید از این رنج استفاده کنند برای اینکه آیپی دستگاه مانیز هم رنج آیپی کامپیوتر ها باشد باید آی پی همانند 192.168.1.100 (فقط قسمت آخر (یعنی 100)متفاوت شود این عدد نیز اختیاری و مابین 2 تا 254 میباشد و نباید تکراری باشد).به دستگاه اختصاص دهید .سپس در قسمتsub net 255.255.255.0 را وارد نمایید و در آخر در Defult Gate way آیپی مودم ADSL را وارد نمایید (که همان 192.168.1.1 میباشد) دو قسمت دیگر باقی مانده است DNS ها این قسمت ها برای هر سویس دهنده اینترنت (شرکتی که اینترنت پرسرعت خود را از آن تهیه کرده اید) متفاوت است و این قسمت ها را با تماس با شرکت از آنها دریافت کرده و بر روی دستگاه ست کنید ، هم اکنون باید پورت برقراری ارتباط را تعیین کنید که این عدد نیز اختیاری است ولی بهتر است بر روی 8080 تنظیم شود که عمومیت دارد ( در صورتی که پورت ها را نمیشناسید بهتر است پورت بالا را بگذارید چون برخی از پورت های دیگر توسط سیستم استفاده میشوند بازه مابین 0 تا 65535).(این عملیات همانند تنطیم آیپی کامپیوتر میباشد و تنها تفاوت آن با کامپیوتر شکل ظاهری آن است
 ). بعد از این مرحله باید مودم را برای برقراری ارتباط آماده کنیم ،قبل از هرچیر شما نیاز به یک آیپی ولید دارید که قبلا باید آن را از طریق شرکتی که اینترنت پرسرعت خود را تهیه کرده اید تهیه نمایید . (از این قسمت می توان به عنوان آموزش کانفیگ مودم ADSL نیز استفاده کرد ) با وارد کردن آی پی مودم(192.168.1.1 و یوزر نیم پسورد admin) در مرورگر خود (اینترنت اکسپلورر و یا فایر فاکس)وارد تنظیمات مودم خود شوید . اگر مودم را بر روی Bright ست کرده اید(هر بار با کانکشن به صورت دستی کانکت میشدید) باید بر روی PPPOE تنطیم نمایید برای این کار بدنبال قسمتی به نام Advance setup(interface setup بگردید(این قسمت برای هر مودم متفاوت است و اگر می خواهید درست عمل کنید بهترین مورد دفترچه راهنمای مودمتان خواهد بود ) و در قسمت Advance setup گزینه Wan را انتخاب نمایید (اگر یوزر نیم و پسوردی که با آن به اینترنت دسترسی پیدا میکردید را نمی دانید از ادامه مراحل دست بکشید و ابتدا یوزر نیم و پسوردی را که شرکت سرویس دهنده اینترنت به شما ارائه داده است را محیا کنید ) سپس تمام گزینه های موجود را انتخاب کرده (با تیک زدن موارد) و remove را بزئنید سپس گزینه add را بزنید سپس گزینه Next را تا زمانی که به مرجله انتخاب پروتوکل برسید انتخاب کنید و سپس در مرحله انتخاب پروتوکل گزینه PPPOE را انتخاب کنید و کار را ادامه دهید هم اکنون از شما یوزر نیم و پسوردی که شرکت ارائه دهنده خدمات اینترنتی ارائه کرده به همراه آیپی ولیدی که تهیه کرده اید درخواست می شود (باید گزینه Use static IP address فعال باشد تا بتوانید آی پی را وارد کنید)بعد از وارد کردن این گزینه ها کار را ادامه دهید و Save /reboot را انتخاب کنید .(به دلیل اینکه این قسمت مربوط به کانفیگ مودم میشود و هر مودم با دیگری متفاوت است اگر با دقت متن جداولی را که در مراحل کانفیگ مودم به شما نمایش داده میشوند را بخوانید میتوانید به راحتی این کار را انجام دهید باز هم اشاره میکنم به این نکته که با مراجعه به دفتر جه راهنمای مودم بسیار راحت میتوانید مودم را کانفیک کنید). مرحله اول تنظیم مودم به پایان رسید و اکنون نوبت این است که تعیین کنیم که بسته های اینترنتی (درخواست شما برای مشاهده تصاویر از راه دور) که به آی پی که خریداری کرده اید ارسال میشوند چگونه با مودم ارتباز برقرار کنند . برای این منظور ما از قسمت پورت فورواردینگ (Port forwarding) مودم استفاده میکنیم، با این روش به مودم می گوییم تمام بسته های در خواست صفحه وب را به دستگاه DVR انتقال دهد . ابتدا از قسمت تنظیمات مودم (Advance setup) به دنبال گزینه Nat باشید .( در برخی از مودم ها همانند Samfony این گزینه با نام Virtual server آمده است) بعد از ورود به این قسمت با جدولی روبرو خواهید شدکه باید در آن آی پی DVR (که قبلا به آن اختصاص داده اید ) و پورتی که جهت برقراری ارتباط با آن را تعیین کرده اید را وارد کنید . این قسمت از مودم هر چند شکل ظاهری متفاوتی را داردند ولی از لحاظ متون جدول همانند هم هستند برای همین من چند نمونه از تصاویر این قسمت را برای مثال قرار میدهم لزوما نباید شما از لحاظ شکل ظاهری به دنبال این گزینه ها باشید بلکه باید به دنبال گزینه های مشابه جدول باشید
). بعد از این مرحله باید مودم را برای برقراری ارتباط آماده کنیم ،قبل از هرچیر شما نیاز به یک آیپی ولید دارید که قبلا باید آن را از طریق شرکتی که اینترنت پرسرعت خود را تهیه کرده اید تهیه نمایید . (از این قسمت می توان به عنوان آموزش کانفیگ مودم ADSL نیز استفاده کرد ) با وارد کردن آی پی مودم(192.168.1.1 و یوزر نیم پسورد admin) در مرورگر خود (اینترنت اکسپلورر و یا فایر فاکس)وارد تنظیمات مودم خود شوید . اگر مودم را بر روی Bright ست کرده اید(هر بار با کانکشن به صورت دستی کانکت میشدید) باید بر روی PPPOE تنطیم نمایید برای این کار بدنبال قسمتی به نام Advance setup(interface setup بگردید(این قسمت برای هر مودم متفاوت است و اگر می خواهید درست عمل کنید بهترین مورد دفترچه راهنمای مودمتان خواهد بود ) و در قسمت Advance setup گزینه Wan را انتخاب نمایید (اگر یوزر نیم و پسوردی که با آن به اینترنت دسترسی پیدا میکردید را نمی دانید از ادامه مراحل دست بکشید و ابتدا یوزر نیم و پسوردی را که شرکت سرویس دهنده اینترنت به شما ارائه داده است را محیا کنید ) سپس تمام گزینه های موجود را انتخاب کرده (با تیک زدن موارد) و remove را بزئنید سپس گزینه add را بزنید سپس گزینه Next را تا زمانی که به مرجله انتخاب پروتوکل برسید انتخاب کنید و سپس در مرحله انتخاب پروتوکل گزینه PPPOE را انتخاب کنید و کار را ادامه دهید هم اکنون از شما یوزر نیم و پسوردی که شرکت ارائه دهنده خدمات اینترنتی ارائه کرده به همراه آیپی ولیدی که تهیه کرده اید درخواست می شود (باید گزینه Use static IP address فعال باشد تا بتوانید آی پی را وارد کنید)بعد از وارد کردن این گزینه ها کار را ادامه دهید و Save /reboot را انتخاب کنید .(به دلیل اینکه این قسمت مربوط به کانفیگ مودم میشود و هر مودم با دیگری متفاوت است اگر با دقت متن جداولی را که در مراحل کانفیگ مودم به شما نمایش داده میشوند را بخوانید میتوانید به راحتی این کار را انجام دهید باز هم اشاره میکنم به این نکته که با مراجعه به دفتر جه راهنمای مودم بسیار راحت میتوانید مودم را کانفیک کنید). مرحله اول تنظیم مودم به پایان رسید و اکنون نوبت این است که تعیین کنیم که بسته های اینترنتی (درخواست شما برای مشاهده تصاویر از راه دور) که به آی پی که خریداری کرده اید ارسال میشوند چگونه با مودم ارتباز برقرار کنند . برای این منظور ما از قسمت پورت فورواردینگ (Port forwarding) مودم استفاده میکنیم، با این روش به مودم می گوییم تمام بسته های در خواست صفحه وب را به دستگاه DVR انتقال دهد . ابتدا از قسمت تنظیمات مودم (Advance setup) به دنبال گزینه Nat باشید .( در برخی از مودم ها همانند Samfony این گزینه با نام Virtual server آمده است) بعد از ورود به این قسمت با جدولی روبرو خواهید شدکه باید در آن آی پی DVR (که قبلا به آن اختصاص داده اید ) و پورتی که جهت برقراری ارتباط با آن را تعیین کرده اید را وارد کنید . این قسمت از مودم هر چند شکل ظاهری متفاوتی را داردند ولی از لحاظ متون جدول همانند هم هستند برای همین من چند نمونه از تصاویر این قسمت را برای مثال قرار میدهم لزوما نباید شما از لحاظ شکل ظاهری به دنبال این گزینه ها باشید بلکه باید به دنبال گزینه های مشابه جدول باشید

هم اکنون آی پی ولید را بر روی آیپیDVR انتقال دادیم (البته اگر با سیستم های تحت وب نیز آشنایی داشته باشید میتوانید از آیپی ولید استفاده های زیادی بکنید که در آینده به آنها اشاره خواهد شد ) و دستگاه آماده است. مرحله سوم آماده کردن اینترنت اکسپلورر برای این کار است اکثر DVR ها فقط با نرم افزار اینترنت اکسپلورر تحت وب قابل مشاهده هستند (برای مشاهده تصاویر نیاز به Active دارید که این کامپوننت مختص اینترنت اکسپلورر میباشد) برای این منظور وارد تنظیمات اینترنت اکسپلورر شوید : Tools > Internet option و یا از کنترل پنل به قسمت Internet Option بروید . سپس از تب Security همانند تصاویر اقدام کنید :




در اولین باری که آیپی ولید را (همراه با پورت به طور مثال 19.11.51.166:8080) در مرور کر خود وارد میکنید یک نوار زرد رنگ بر در بالای صفحه نمایان میشود که با کلیک کردن بر روی آن گزینه های آن نمایان میشود از بین آنها گزینه Install را انتخاب کنید تا کامپوننت مورد نظر بر روی مرورگر نصب شود (البته این امر ممکن است چند دقیقه به طول بیانجامد پس منتطر باشید تا پیغام نصب با موفقیت انجام شد را مشاهده کنید ) هم اکنون سیستم شما آماده دریافت تصاویر از DVR می باشد و میتوانید از تمام دنیا محل کار خود را زیر نظر داشته باشید .(البته با وارد کردن یوزر نیم و پسوردی که بر روی DVR ست کرده اید ) نکته ها : حتما از مرور گر اینترنت اکسپلورر استفاده نمایید . تنظیمات مرور گر برای هر سیستم می بایست جداگانه انجام شود . در برخی از دستگاه های DVR شما میبایست از قسمت تنظیمات و قسمت تنظیمات کاربری User account یوزری ایجاد نمایید که مجوز ارسال اطلاعات را داشته باشد . هر از چند گاهی نام کاربری و رمز عبور خود را تغییر دهید . سرعت اینترنت مورد نیاز برای انتقال تصاویر باید بیشتر از 512Kb باشد . اکثر دستگاه ها یک یوزر به نام ادمین دارند بهتر است پسورد این یوزر را تغییر دهید ( هر دو آنها adminهستند) دستگاه به بزرگ و کوچک بودن حروف نام کاربری و رمز عبور حساسیت دارد به این نکته نیز توجه داشته باشید ( میتوان به عنوان یک مورد امنتی از آن استفاده کرد با قرار دادن پسوردی ترکیبی از حروف بزرگ و کوچک بطور مثال AdMiN) نمی توان از طریق شبکه داخلی با وارد کردن آی پی ولید تصاویر را مشاهده کرد در اینصورت فقط به تنظیمات مودم دسترسی پیدا می کنید . شما میتوانید یک پورت دیگر را بر روی آی پی مودم فوروارد کنید تا در صورت لزوم به تنظیمات مودم هم دسترسی داشته باشید . اگر می خواهید فقط از طریق شبکه داخلی خود به دوربین ها دسترسی داشته باشید باید آیپی را که بر روی دستگاه ست کرده اید را وارد کنید و تنظیمات مرور گر را انجام داده و تصاویر را مشاهده کنید که مشخص است در صورت نیازی به آی پی ولید ندارید .
دانلود نسخه PFD
باتوجه به تمای های تلفنی که برای انتقال تصویر صورت میگیرد تصمیم گرفتیم تا مراحل را بصورت پله پله برای بازدید کنندگان عزیر شرح دهیم تا راحت تر بتوانند از این مطلب استفاده نمایند ، همبشه به این نکته توجه داشته باشید که شما باید در سیستم داخلی تصویر را داشته باشید تا بتوانید در اینترنت هم تصویر را دریافت کنید .
نوشته شده در سه شنبه سی و یکم مرداد 1391ساعت توسط شرکت پارسا الکترونیک| نظر بدهيد |
اگر با آیپی آشنایی چندانی ندارید این مقاله در حد ابتدایی می تواند شما را با این سیستم آشنا سازد . آشنایی با پیکر بندی ویندوز برای شبکه معمولا آیپی های مودم های ADSL بر روی 192.168.1.1 ست شده و سایر کامپیوتر ها هم باید از این رنج استفاده کنند برای اینکه آیپی دستگاه مانیز هم رنج آیپی کامپیوتر ها باشد باید آی پی همانند 192.168.1.100 (فقط قسمت آخر (یعنی 100)متفاوت شود این عدد نیز اختیاری و مابین 2 تا 254 میباشد و نباید تکراری باشد).به دستگاه اختصاص دهید .سپس در قسمتsub net 255.255.255.0 را وارد نمایید و در آخر در Defult Gate way آیپی مودم ADSL را وارد نمایید (که همان 192.168.1.1 میباشد) دو قسمت دیگر باقی مانده است DNS ها این قسمت ها برای هر سویس دهنده اینترنت (شرکتی که اینترنت پرسرعت خود را از آن تهیه کرده اید) متفاوت است و این قسمت ها را با تماس با شرکت از آنها دریافت کرده و بر روی دستگاه ست کنید ، هم اکنون باید پورت برقراری ارتباط را تعیین کنید که این عدد نیز اختیاری است ولی بهتر است بر روی 8080 تنظیم شود که عمومیت دارد ( در صورتی که پورت ها را نمیشناسید بهتر است پورت بالا را بگذارید چون برخی از پورت های دیگر توسط سیستم استفاده میشوند بازه مابین 0 تا 65535).(این عملیات همانند تنطیم آیپی کامپیوتر میباشد و تنها تفاوت آن با کامپیوتر شکل ظاهری آن است






باتوجه به تمای های تلفنی که برای انتقال تصویر صورت میگیرد تصمیم گرفتیم تا مراحل را بصورت پله پله برای بازدید کنندگان عزیر شرح دهیم تا راحت تر بتوانند از این مطلب استفاده نمایند ، همبشه به این نکته توجه داشته باشید که شما باید در سیستم داخلی تصویر را داشته باشید تا بتوانید در اینترنت هم تصویر را دریافت کنید .

نوشته شده در سه شنبه سی و یکم مرداد 1391ساعت توسط شرکت پارسا الکترونیک| نظر بدهيد |
| آموزش رایگان سیستمهای مدار بسته ایجاد تصویر 
میزان نوری که یک چیپ CCD می*تواند دریافت کند بسیار محدود است بنابراین نور ورودوی به چیپ CCD باید به وسیله محدود کننده*ها به مقداری خیلی کمتر از مقدار واقعی خود تقلیل یابد. Sensitivity یا حساسیت یکی از خصوصیاتی که به عقیده بسیاری برای انتخاب دوربین بسیار مهم است میزان حساسیت آن است. حساسیت یک دوربین نشان دهنده میزان نوری است که دوربین برای ایجاد تصویر دارد. هرچه میزان حساسیت دوربین بیشتر باشد به نور کمتری برای ایجاد تصویر نیاز دارد. نسبت سیگنال به نویز (Signal to noise ratio (S/n همانوطری که از اسم این خصوصیت مشخص است میزان نسبت سیگنال*های تصویر و نویز موجد در تصویر تولید شده را نشان می*دهد. نویز بر روی تصویر ایجاد شده به صورت دانه*های برفک مشخص خواهد شد و موجب پایین آمدن قابلیت تشخیص در تصویر نمایش داده شده بر روی مانیتور خواهد شد. واحد نشان دهنده نسبت s/n دسیبل dB است. البته این خصوصیت ممکن است به صورت یک نسبت نیز مشخص شود. جدول زیر میزان معادل دسیبل به نسبت سیگنال به نویز را نشان می*دهد.
برای مثال میزان دسیبل 40 نسبت 100 به یک را نشان می*دهد به این معنا که نویز تولید شده صد برابر کمتر از سیگنال تصویر ایجاد شده است. از انجایی که احتمالا شما هیچ پیش فرضی از میزان مناسب s/n ندارید در جدول زیر این نسبت را مقایسه می*کنیم.
(Automatic gain control (AGCکنترل بازده بطور خودکار زمانی که نور ورودی به دوربین از حد مورد نیاز برای ایجاد تصیر کمتر می*شود مکانیزم AGC به طور خودکار وارد عمل شده و سیگنال ورودی را تقویت می*کند. این تقویت تا جایی انجام می*شود که سیگنال ورودی برای تشکیل تصویر به حدی استاندارد برسد. از طرفی این تقویت سیگنال ورودی موجب ایجاد نویز اضافه در تصویر نیز خواهد شد و به این ترتیب کیفیت تصویر دوربین در نور پایین به شدت پایین می*آید. با توجه به نوع تقویت کنندگی در مکانیزم AGC میزان نویز تولیدی در نور کم می*تواند متفاوت باشد. | ||||||||||||||||||||||||||||||||||
|

| دوربین تحت شبکه (IP Camera) |

|

رزولیشن یا تفکیک پذیری متفاوت از دوربین*های آنالوگ که رزولیشن آنها با تی وی لاین (TVL) مشخص می*شد (تعداد خطوط افقی موجود در تصویر) در دوربین*ها تحت شبکه رزولیشن به پیکسن عنوان می*شود. به عنوان مثال 520 تی وی لاین در یک دوربین آنالوگ با رزولیشن 752x582 برابری می*کند (که در نوع آنالوگ رزولیشن نسبتا بالایی به شمار می*رود) استفاده از دوربین*های 2 و 3 مگاپیکسلی به صورت دوربین*های شبکه به سرعت رایج شده و این دوربین*ها می*توانند تصاویری به مراتب بهتر از دوربین*های آنالوگ ارائه دهند. امروزه حتی دوربین*های شبکه با روزلیشن 16 و 20 مگاپیکسر نیز وجود دارد. این دوربین*ها می*توانند تصاویر را با تمام جزئیاتشان نمایش دهند. از این دوربین*ها معمولا برای مشاهده محیط*های پهناور استفاده می*شود. عملکرد در نور کم دوربین*های تحت شبکه اولیه عملکرد مناسبی در نور کم نداشتند و مکانیزم جبران*کننده آنها نیز باعث کاهش تعداد فریم*ها در تصویر می*شد که به یک تصویر بی کیفیت و نامنظم می*انجامید. اما دوربین*های امروزی می*توانند تصویر نسبتا مناسبی را حتی در نور یک لوکس نیز ایجاد کنند و از نور موجود استفاده مناسب را بکنند و 25 فریم در ثانیه را در هر شرایطی ایجاد کنند. عملکرد در شبکه یکی از نگرانی*های مهم مسئولان شبکه در مورد استفاده از دوربین*های تحت شبکه تاثیر آنها بر روی شبکه و کاهش سرعت آن است. چراکه به ویژه در دوربین رزولیشن بالا حجم زیادی از اطلاعات مربوط به دوربین باید در هر لحظه در شبکه جابه جا شود و با توجه به پهنای باند محدود شبکه این می*تواند موجب ایجاد اختلال در شبکه نیز شود. با این حال شبکه*های گیگابایتی امروزی می*توانند به راحتی نصب این دوربین*ها را پشتیبانی کنند و در صورت ایجاد اختلال باید ظرفیت شبکه را افزایش داد. روش دیگر برای جلوگیری از ایجاد اختلال در شبکه استفاده از کابل*های داده و عدم نصب مستقیم دوربین*ها به شبکه است به طوری که تصاویر دارای شبکه خاص خود در سیستم باشند. Power over Ethernet بیشتر دوربین*های شبکه دارای این قابلیت هستند. به این معنا که می*توانید دوربین را با همان کابل شبکه تغیه کنید و این نیاز به یک کابل اضافه را جهت تغذیه دوربین از بین می*برد. پیشرفت*های جدید این امکان را فارهم کرده که تجهیزات پر مصرف تر مانند دوربین*های با قابلیت پن تیلت و زوم را نیز بتوان با همان کابل دیتا تغذیه کرد. در مقایسه با دوربین*های آنالوگ که به یک کالب جداگانه برای تغذیه نیاز داشتند این قابلیت موجب صرفه جویی در زمان و هزینه کابل کشی خواهد شد. محدودیت طول کابل داده*ها بر روی کابل Cat5 دارای محدودیت مسافت تا ۱۰۰ متر است. با این حال تقویت*کننده*هایی وجود دارند که به راحتی این مسافت به ۲۰۰ متر افزایش می*دهند و با استفاده از تجهیزات پیچیده*تر می*توان این مسافت را تا ۵۰۰ متر نیز افزایش داد. با این حال در موقع نصب دوربین*های شبکه نیز مانند دوربین*های انالوگ باید به محدودیت فاصیه آنها و طول کابل توجه داشت. |